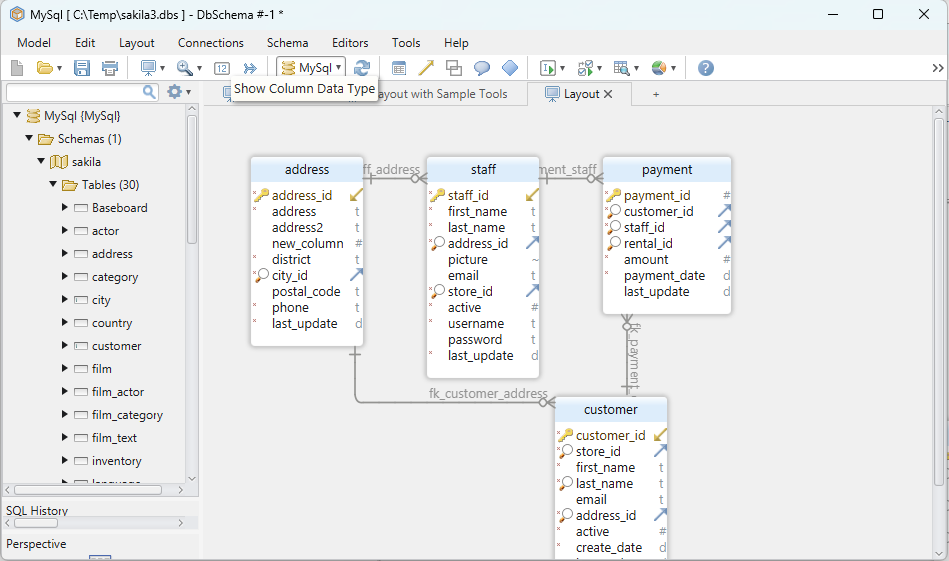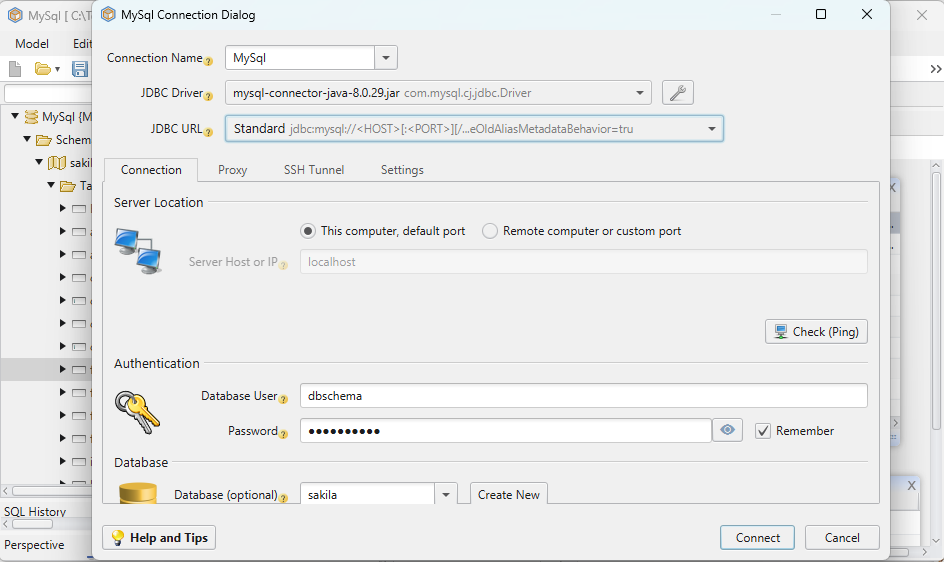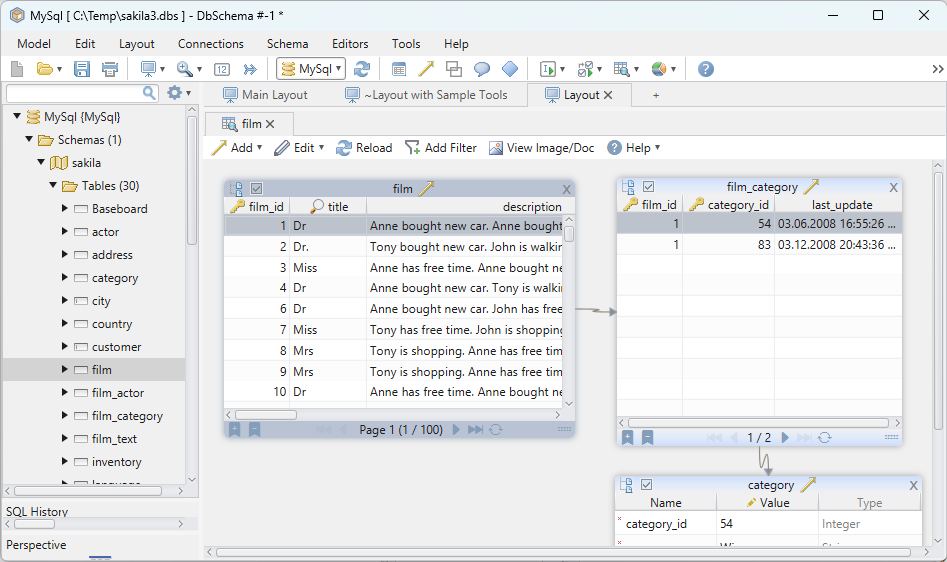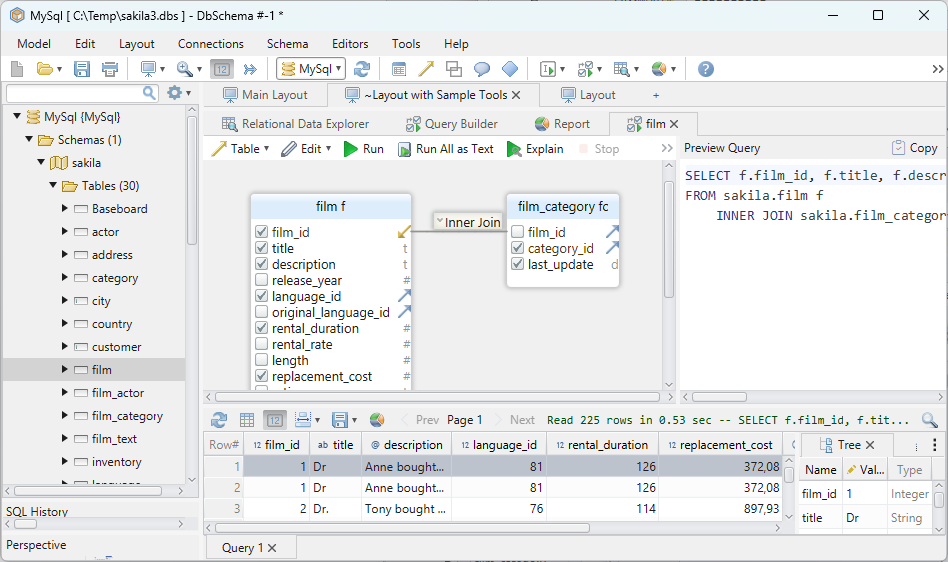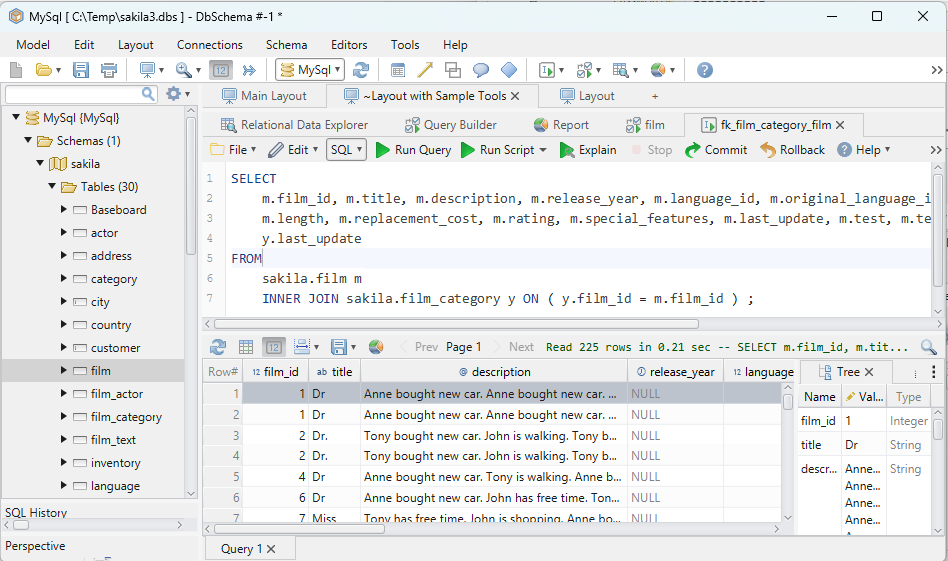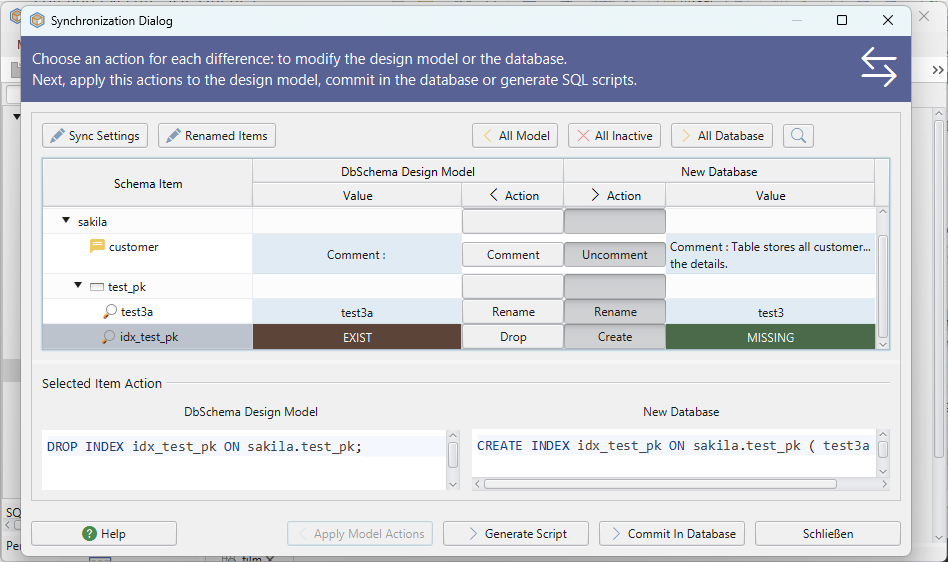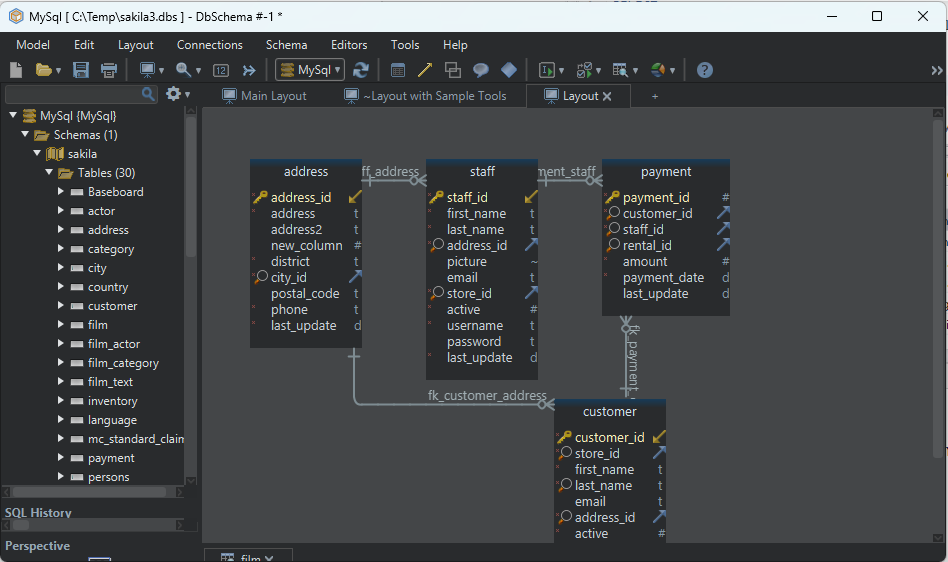DbSchema | Design MongoDB Atlas Using Diagrams
In this article you will learn how to connect to MongoDB Atlas and design the database visually, using diagrams.
You may create a Free MongoDB Atlas database by logging in logging in the Cloud Console.
There you can create your own cloud database.
You have to parse the steps below to get the cluster created.

Create the cluster.
This can be a shared cluster, for free.
Create the database user
You will use this user to connect to the database.
Here I have created a user ‘dprutean’.

Enable Network Access.
The database it is not accessible from outside unless you enable network access. You can simply add the
‘Currently connected IP’ to the allowed hosts.

In the console dashboard we can see now our created cluster.

Load Sample Data
Sample data can be loaded by clicking the collection link in the dashboard. There you can choose to load the sample data.
Get the Connection URL
Choose ‘Java’ as preferred programming language and click ‘Connect cluster’ to and copy the connection URL.

Download and install DbSchema
DbSchema is a free database designer available at DbSchema.com.
Choose to start a new project connected to the database. The Connection Dialog will show up.
Choose ‘Manual URL configuration’ and paste the JDBC URL here.

MongoDB Diagrams
You will be asked to select the databases to work with. Select all databases, and in the next step the layouts (diagrams)
will be visible.