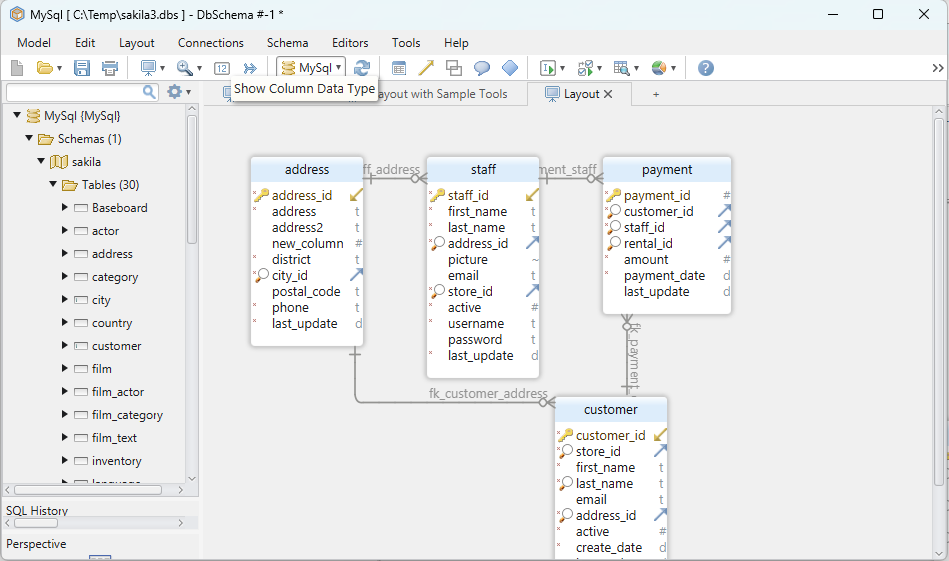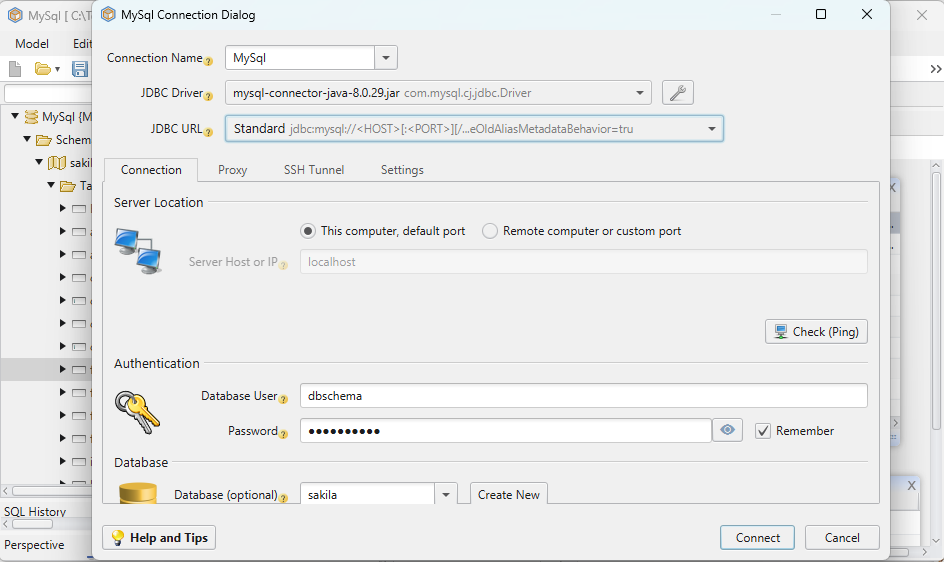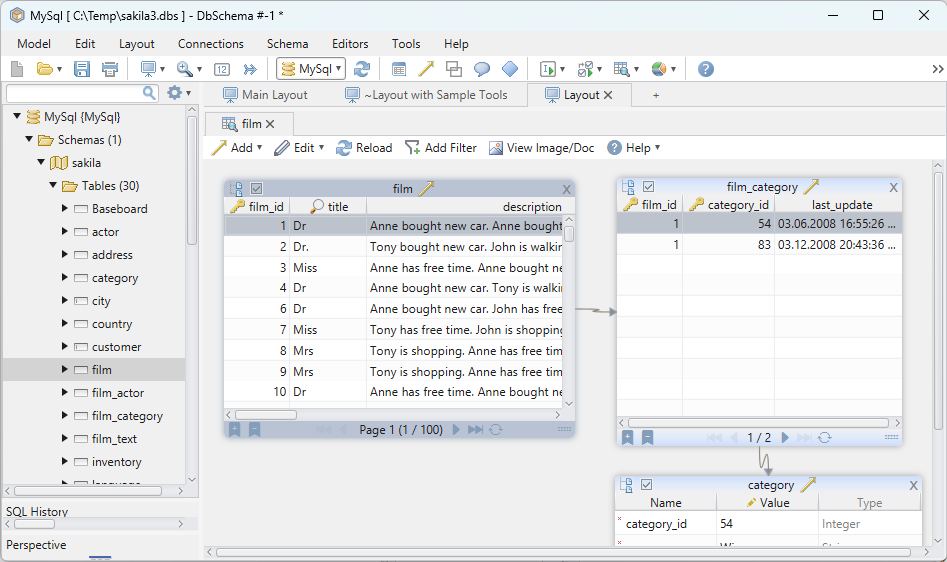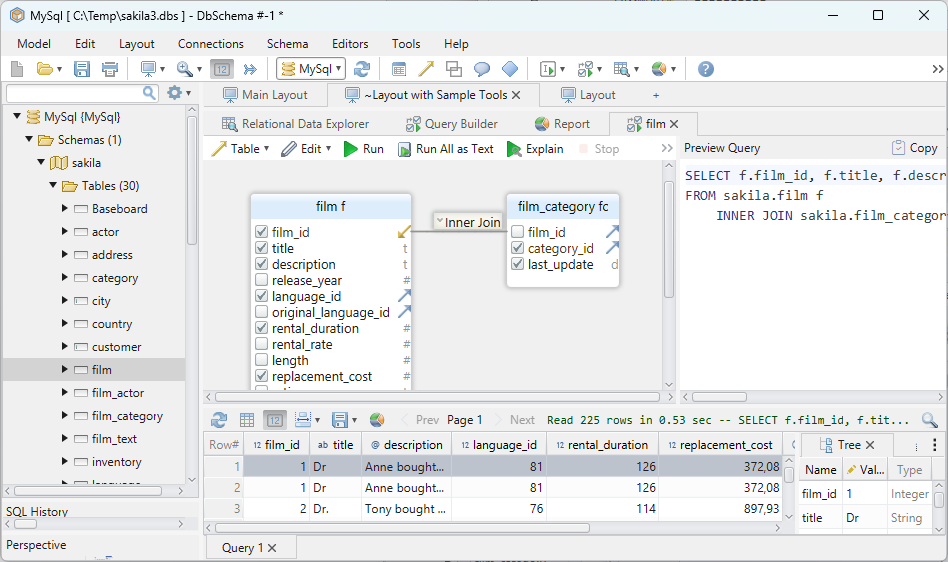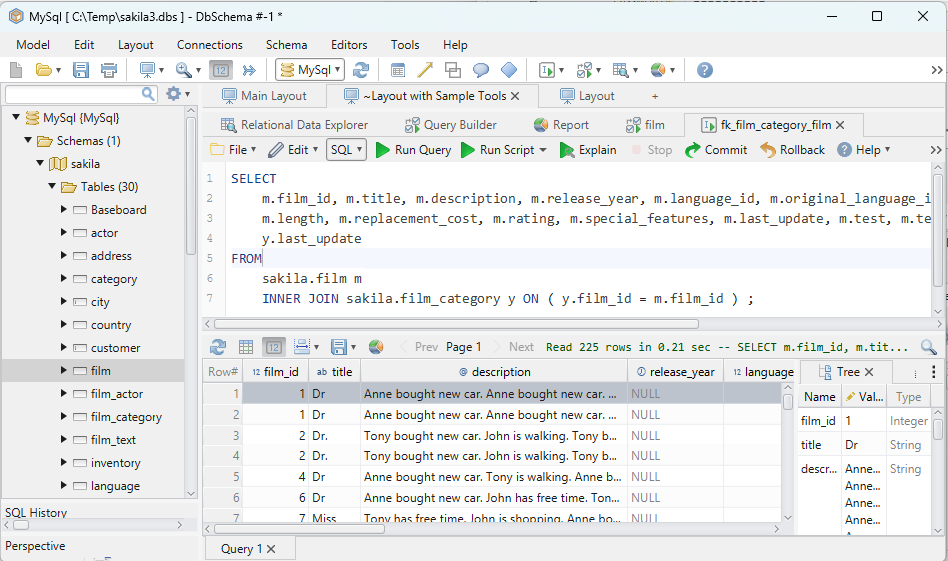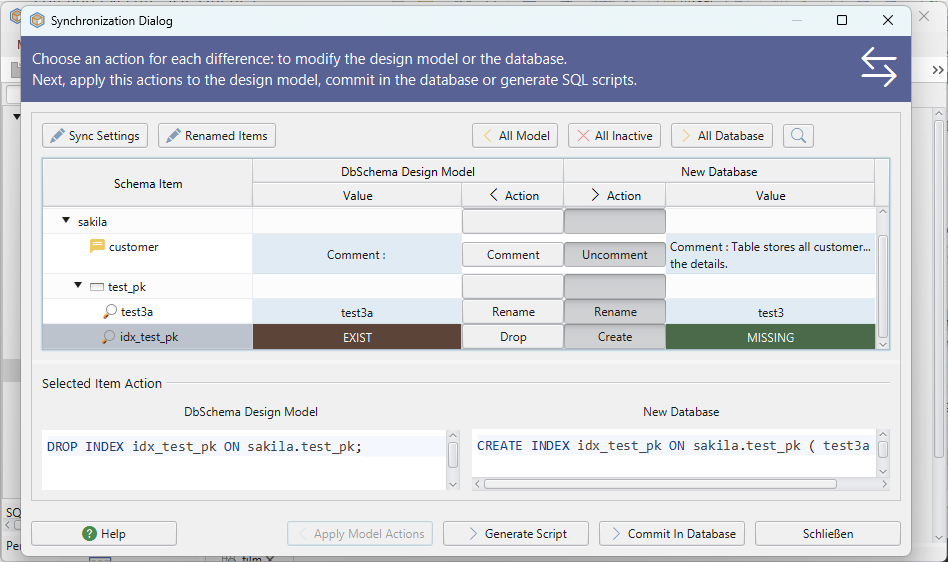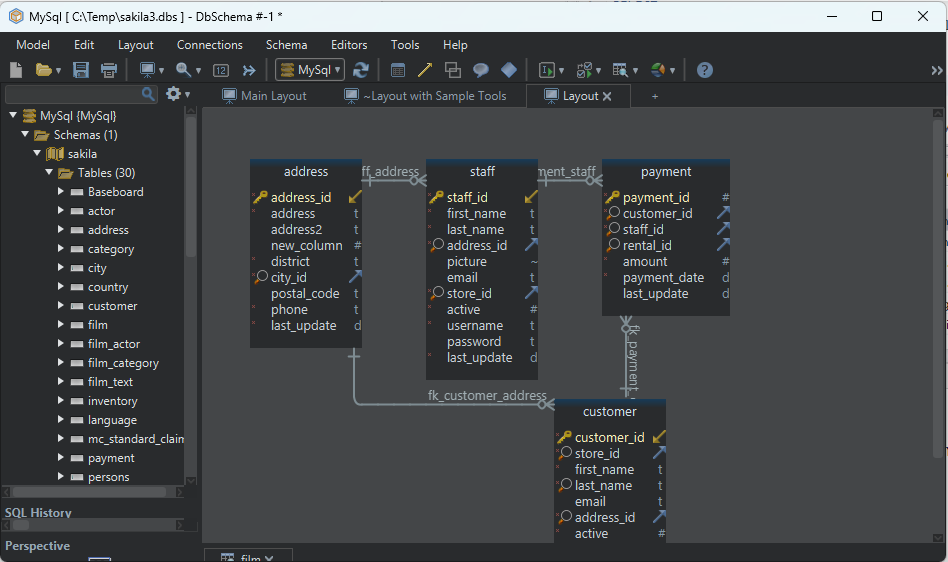DbSchema Tutorial | SQL SELECT INTO STATEMENT
SQL, or Structured Query Language, is the standard language for interacting with databases. One of its fundamental statements is the SELECT INTO statement. This article will dive deep into the mechanics, syntax, and best practices related to the SQL SELECT INTO statement. By the end of this guide, you’ll have a thorough understanding of this topic, be able to use it efficiently, and avoid common pitfalls.
1. SQL SELECT INTO Statement: An Introduction
What is the SQL SELECT INTO Statement?
The SELECT INTO statement is used to copy data from one table and insert it into another new table. This can be especially useful when backing up data, creating a copy for testing, or transferring data between databases.
Syntax
SELECT column1, column2, ...
INTO newtable
FROM oldtable;
Example
Consider the following Students table:
| ID | Name | Age |
|---|---|---|
| 1 | Alice | 20 |
| 2 | Bob | 22 |
| 3 | Charlie | 21 |
To create a new table Backup_Students with the same data:
SELECT *
INTO Backup_Students
FROM Students;
Result:
A new table named Backup_Students will be created with the same columns and data as the Students table.
2. Difference between SQL SELECT vs. SELECT INTO
| Feature | SQL SELECT | SQL SELECT INTO |
|---|---|---|
| Purpose | Retrieves data from a table | Copies data from one table to a new table |
| New table creation | Doesn’t create a new table | Creates a new table |
| Data modification | Doesn’t modify data | Doesn’t modify original data, but copies it |
| Syntax | SELECT column1, column2 FROM table; |
SELECT column1, column2 INTO newtable FROM table; |
3. SQL SELECT INTO – Insert Data from Multiple Tables
Sometimes, you might need to create a new table by extracting data from multiple existing tables.
Example
Consider two tables, Students and Courses:
Students:
| ID | Name |
|---|---|
| 1 | Alice |
| 2 | Bob |
Courses:
| ID | CourseName |
|---|---|
| 1 | Math |
| 2 | History |
To combine data from both tables into a new table StudentCourses:
SELECT Students.ID, Students.Name, Courses.CourseName
INTO StudentCourses
FROM Students, Courses
WHERE Students.ID = Courses.ID;
Result:
StudentCourses table:
| ID | Name | CourseName |
|---|---|---|
| 1 | Alice | Math |
| 2 | Bob | History |
In the StudentCourses table, data from both the Students and Courses tables is combined based on the matching ID.
4. SELECT INTO with a WHERE Condition
You can use the WHERE clause with SELECT INTO to filter which data gets copied.
Example
Using the earlier Students table, suppose we want to create a new table containing only students older than 21:
SELECT *
INTO Older_Students
FROM Students
WHERE Age > 21;
Result:
Older_Students table:
| ID | Name | Age |
|---|---|---|
| 2 | Bob | 22 |
Only Bob, who is older than 21, is copied to the Older_Students table.
5. Common Mistakes and How to Avoid Them
- Overwriting Data: Ensure the destination table doesn’t already exist. If it does, the
SELECT INTOwill fail. - No Filtering: Using
SELECT INTOwithout aWHEREclause will copy all data. Ensure you’re copying only the necessary data to avoid memory issues. - Column Mismatch: Ensure the columns in the
SELECTstatement match the destination table’s columns in both order and data type.
6. Frequently Asked Questions (FAQs)
Q: Can I use SELECT INTO to copy data into an existing table?
A: No, SELECT INTO creates a new table. To insert data into an existing table, use the INSERT INTO statement.
Q: Does SELECT INTO copy constraints like primary keys, indexes, etc.?
A: No, it only copies data and column definitions. Constraints need to be added manually to the new table.
7. Practice Questions
- Write a
SELECT INTOquery to copy all students with the name “Alice” into a new table. - Create a new table combining data from tables
TeachersandSubjects, ensuring both tables have a commonTeacherID. - Using the
Orderstable, create a backup table for all orders placed in the year 2022.
Conclusion
In conclusion, the SELECT INTO statement is a powerful tool in SQL, allowing for efficient data backup, testing, and transfer. By understanding its syntax and best practices, you can ensure data integrity and streamlined database operations. Remember always to back up your data and test your queries in a safe environment before applying them to production databases.
Happy Querying !!